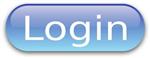Blackboard Connect: Emails/Calls/Texts from District
Page Navigation
- Wappingers Central School District
- Blackboard Connect (Mass Notification System)
-
Get Messages from the District: Blackboard ConnectBlackboard Connect Parent Login:Did You Forget Your Login ID?OR: You may log in with your Facebook or Google account, as long as the email address associated with your account is the same as the email used for your WCSD Parent Portal account.
WELCOME TO BLACKBOARD CONNECT!
Wappingers CSD uses Blackboard Connect to communicate regarding attendance, delays and closings, upcoming events, and building- or district-wide emergencies. You receive your parent ID and password via email when you register your child in our District, and you may customize your notifications and add more contact details at any time.
You will automatically receive notifications based on the contact information you provided when you registered your child. By default, the parent/guardian listed as the primary on your child's student record will receive text notifications as long as you provide a cell phone number.
To access Blackboard Connect, click https://wappingersschools.parentlink.net/main/login
FIRST-TIME LOGIN
Enter the Parent ID and temporary password (provided by the District in a separate email). The first time you log in, the system will prompt you to change your password. Passwords must be a minimum of six characters.
Forgot Password?
- Contact the helpdesk at parent.portal@wcsdny.org (7:30am - 4 pm Monday through Friday)
- Or, if you have a Facebook or Google account that uses the same email as your Parent Portal account, you may use Facebook or Google to log in.
UPDATE OR CHANGE YOUR INFORMATION
Click on "Account" on the upper right-hand side of the screen (in the black bar at the top).- Account Info Tab
- Update your name, gender and language preference for emails.
- Under “Delivery Addresses,” you can add, remove or update email addresses or phone numbers by selecting Add.
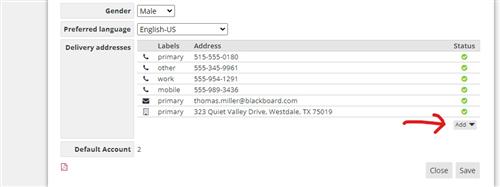
- A drop-down box appears; you can add a phone number, text, email address, or mailing address.
-
- Make sure that you click SAVE when you are done making changes.
- Delivery Preferences Tab
- Choose your preferences: For example, you may want emergency notifications via text, email and phone, and attendance notifications only via email.
- In this tab, you will see Emergency (including weather-related closings), Attendance, Balance, Survey and Other. You can customize your contact preferences for each one by clicking on the green icons to the right (phone, text, email, push notifications on app). If you place your mouse over each icon, the type of notification will appear.
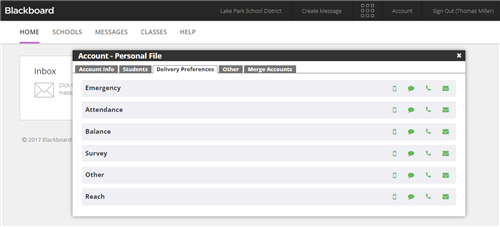
If you do not want a number called or an email address used, simply uncheck the box. You must have at least one contact selected for each category.
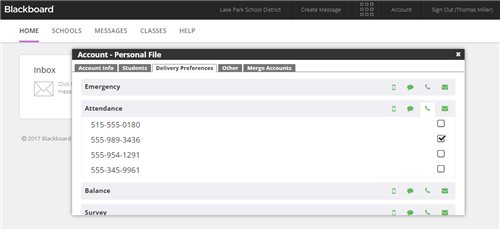
Click here to download this information.
Note: Blackboard Connect has a strict privacy policy and does not sell or distribute your contact information to any third party.
Save